Live View allows teachers to monitor their students in real-time while they take an eAssessment. Teachers can identify which students have or have not started their tests, as well as whether they’ve paused or ended them. Teachers can also see which students are actively answering by using the Live icon.
Live View allows teachers to monitor test administration both virtually and in-person. This feature helps teachers ensure that students are engaged and on-task while completing their assessments.
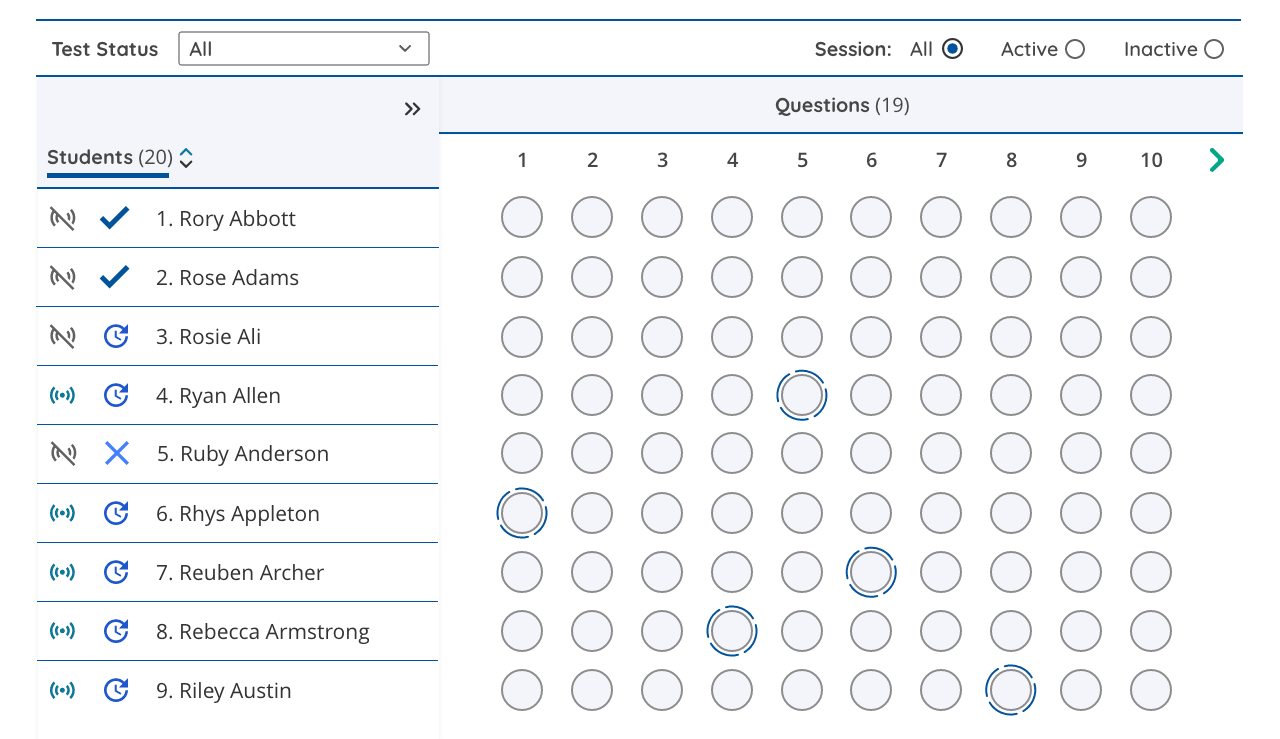
How to try Live View
- On the Assignment List page, select an eAssessment assignment.
- On the Assignment Details page, select Grade View after at least one student has completed the test. (The Grade View button will not appear until at least one student has completed a test.)
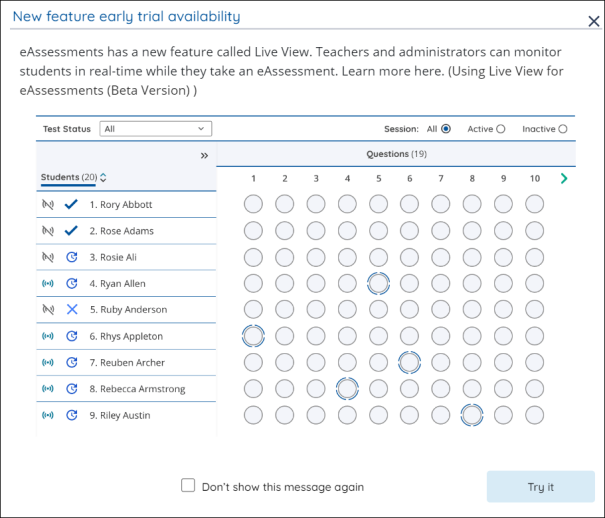
-
A modal will appear. Select Try it to enable Live View or select the X to dismiss the modal.
-
By dismissing the modal, it will appear again next time (unless "Don't show this message again" is checked).
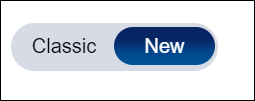
- Now the Classic/New toggle will appear on the Live View and Grade View page.
-
Select New to have access to both the Live View and Grade View. Select Classic to have access to Grade View only.
After You Have Turned on Live View:
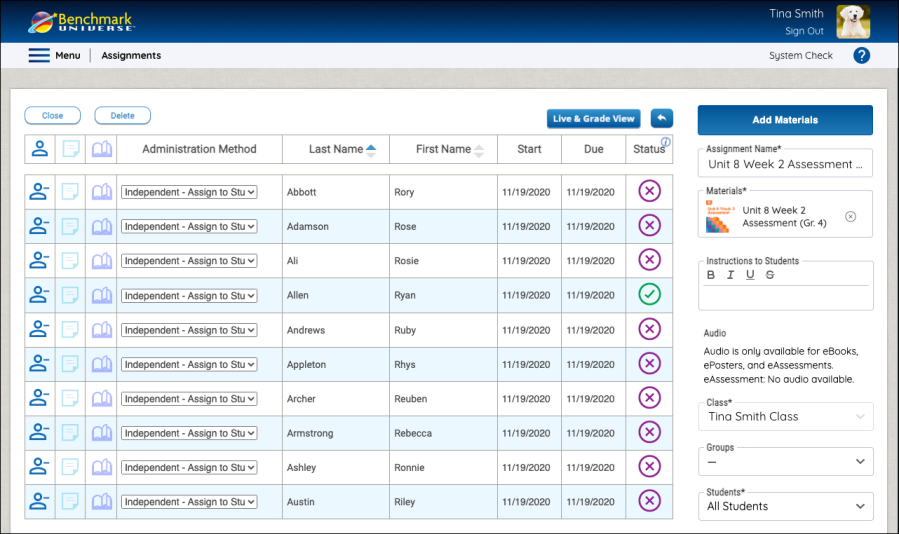
Access the Live & Grade View button through the assignment details page of the assessment being administered.
Clicking the Live & Grade View button takes the teacher to the Live View page.

|
Teachers should log into the Live View before student's login and launch their tests. Teachers can access Live View at any time, even if students haven't launched a test yet. Teacher can also access the Grade View at any time, even if students have yet to submit a test. |
Navigate the Live View
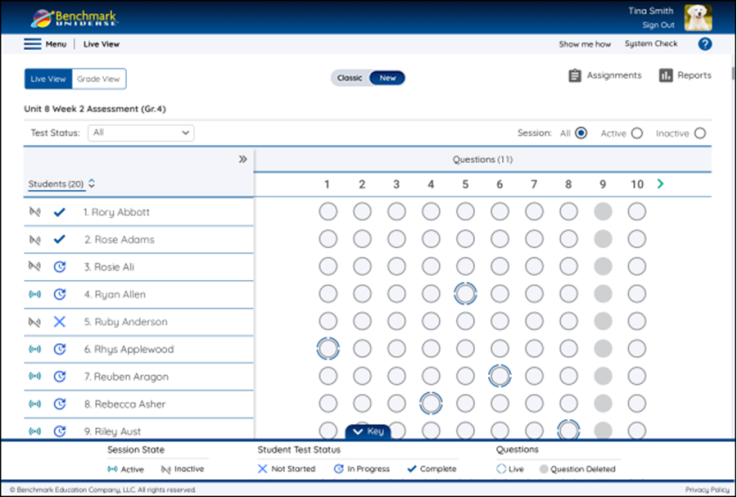
On the Live View page, teachers can watch students actively taking an assessment in real time. Teachers will see a dynamic, blue circle around the question the student is actively answering, as well as an “active” icon next to the student’s name.

Filter Students by Test Status
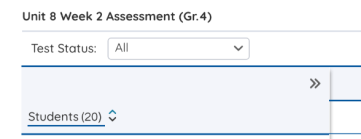
Teachers can filter the student list by test status (i.e., Not Started, In Progress, Completed, Needs to be Graded) by using the Test Status dropdown. By default, all students will appear.

Teachers can also filter by which students are “active” and “inactive” in the test administration session using the buttons on the right side.
The active icon indicates the student has launched the test and is actively answering questions on the test. The inactive icon indicates the student has not launched the test or has paused/ended the test. Teachers can filter the student list by using the Session State radio buttons. The default is All Session States.
Return to Summary or Reports
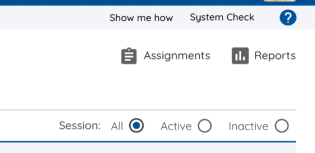
Teachers can navigate to the assignment list page by selecting the Assignments icon or to the Summary Reports page by selecting the Reports icon on the top right side.
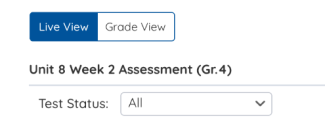
Teachers can also toggle between the Live View and the Grade View by using the buttons on the upper left.

|
It’s important to have adequate bandwidth in your network and a consistent internet connection while using Live View to keep your screen in sync with each student’s progress. |
